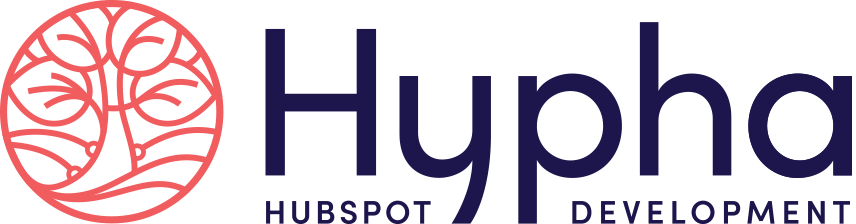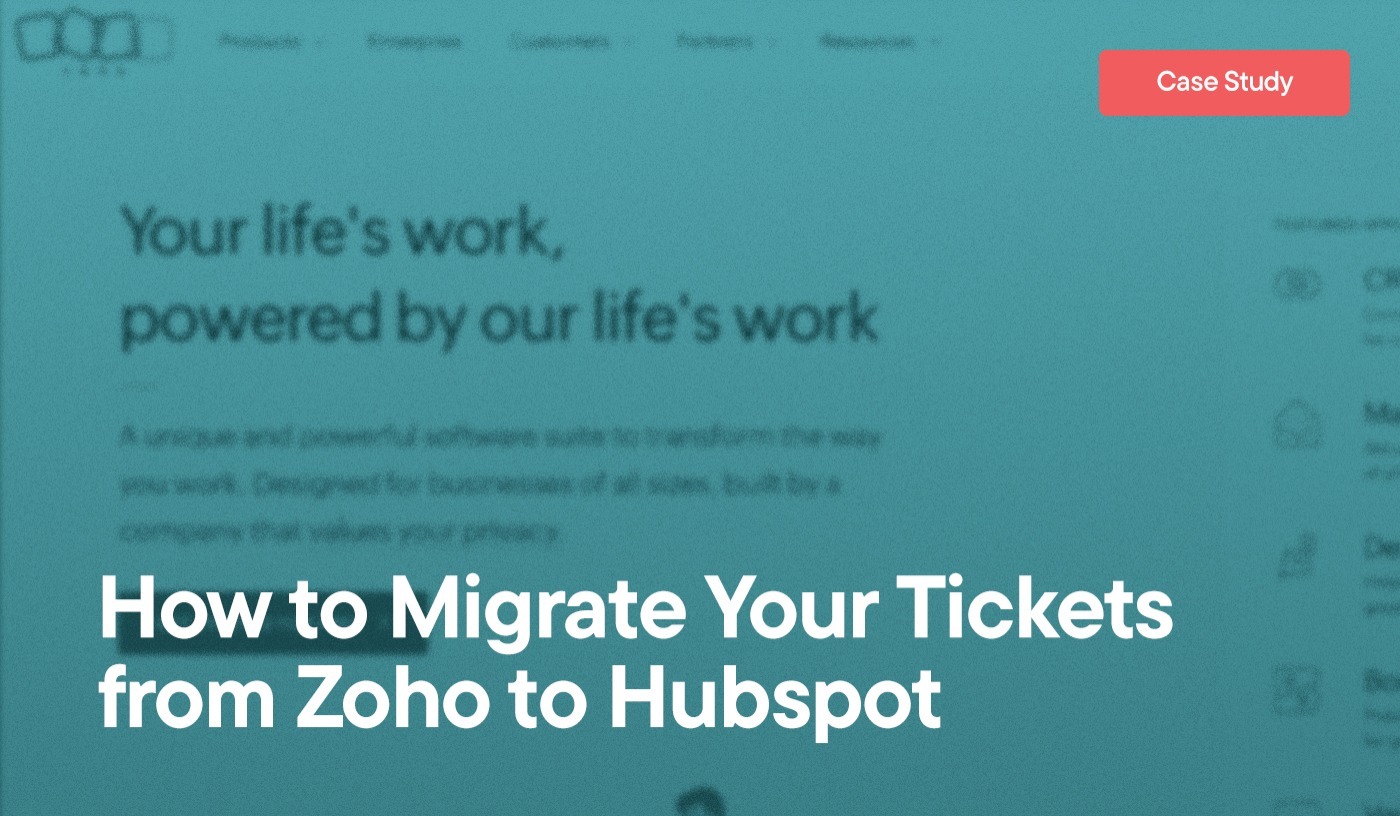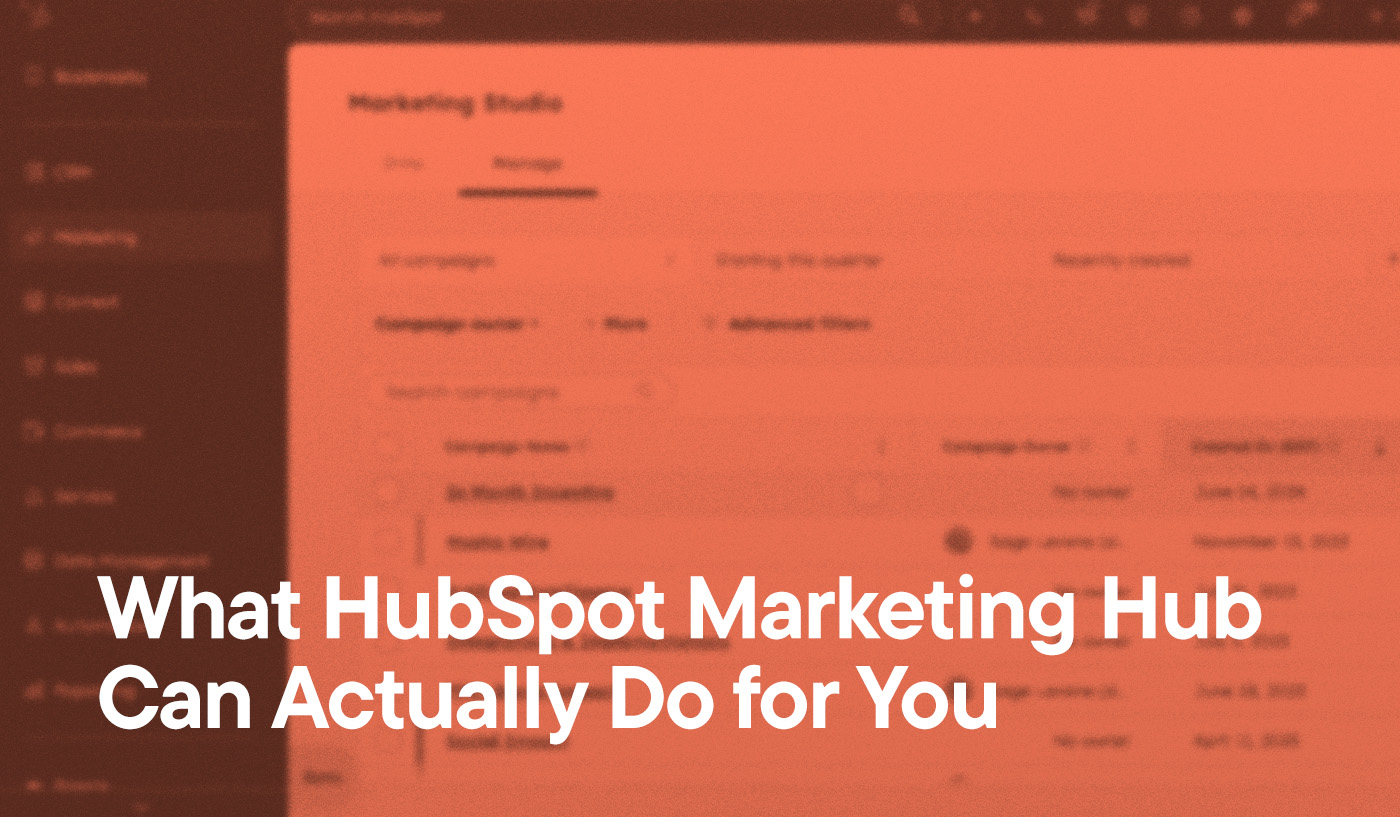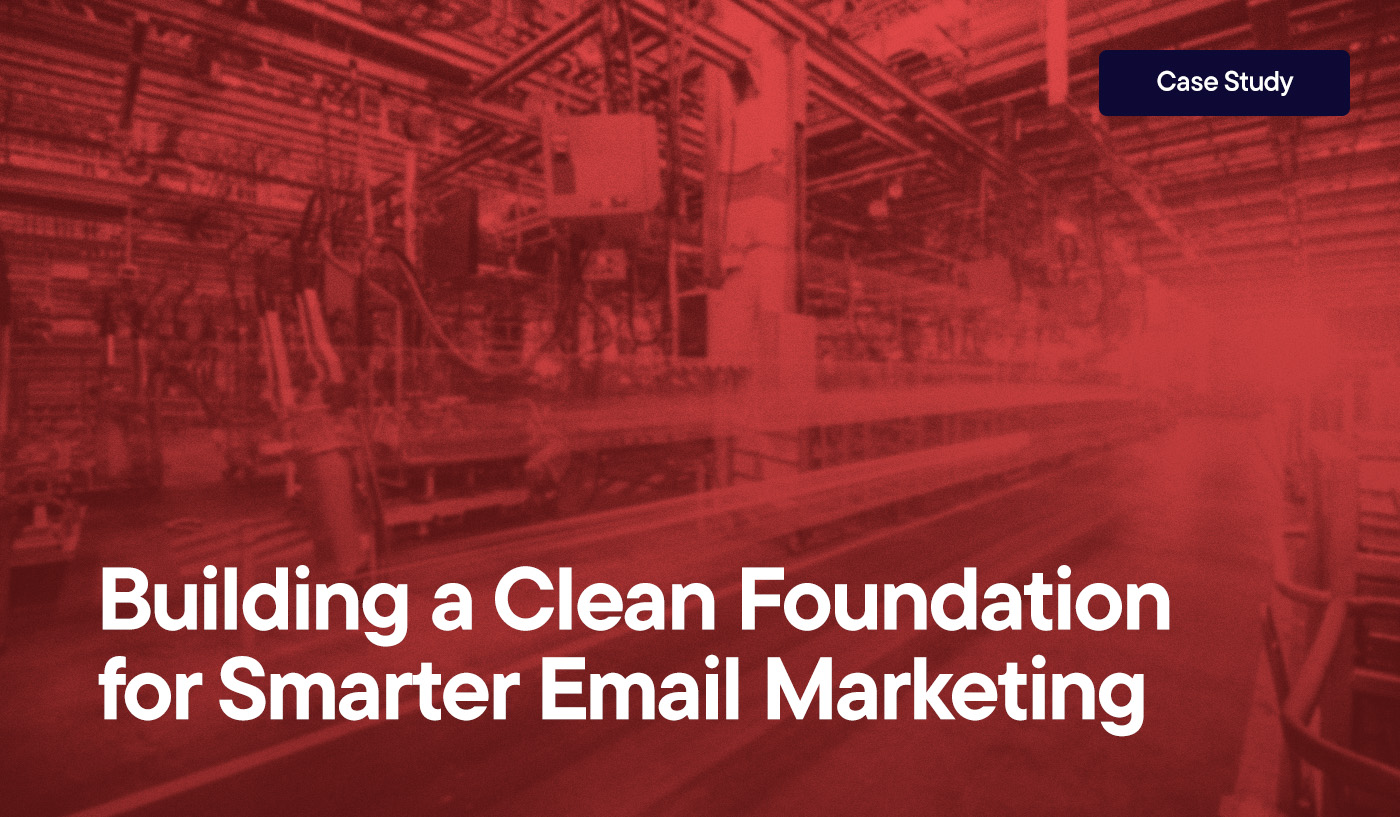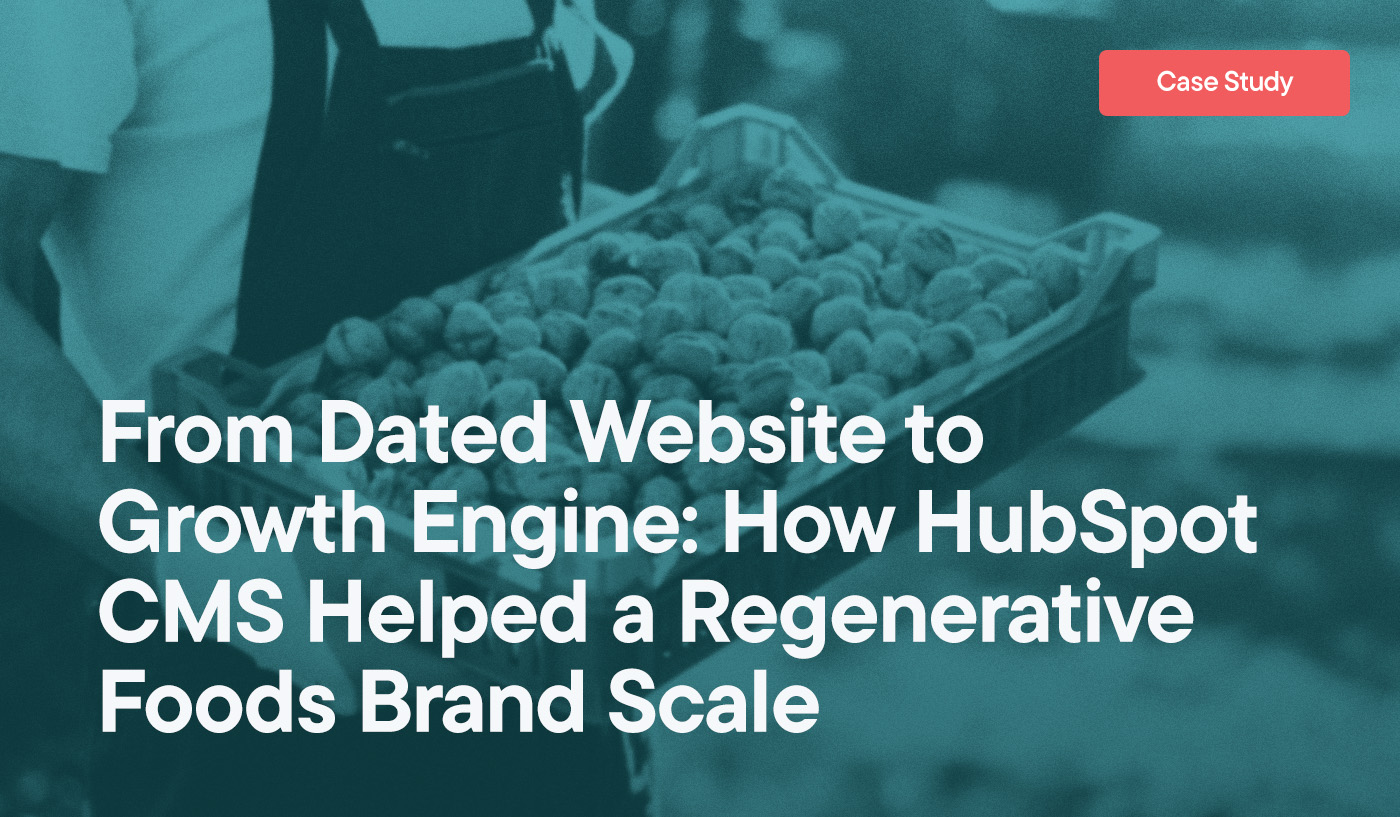Having a robust CRM is crucial for managing customer interactions and data efficiently, and Zoho has been a popular choice due to its comprehensive features and user-friendly interface. However, as your business grows, your needs evolve, making it essential to explore other CRMs that can grow with you.
HubSpot stands out as a powerful option offering advanced functionalities and seamless integration capabilities that can help growing businesses streamline their processes and enhance customer relationships. And transitioning your tickets and contact information from Zoho to HubSpot can unlock new opportunities for efficiency and growth.
Analyze your current CRM’s limitations, consider the complexity of your customer data, and examine the customization and integration capabilities you require to determine if Zoho’s capabilities are holding back your business.
By thoroughly evaluating these factors, you can ensure that transitioning your tickets to a new system is the right move to support your growth and operational efficiency.
Preliminary Steps for a Smooth Data Migration
HubSpot supports native integration with Zoho, acting as a seamless conduit for data transfer between the competing CRMs. This eliminates the need to manually enter each record, which can be extremely time consuming. It also bypasses the tedious process of exporting, cleaning, and mapping spreadsheets to match properties, deal stages, and pipelines.
By automating these tasks, the integration reduces errors and streamlines the migration process, allowing you to focus on leveraging your CRM for business growth.
While HubSpot makes ticket migration seamless, there are some important considerations to keep in mind:
- Begin by identifying the records you need to transfer, including customer records, tickets, and contact information, prioritizing it based on its importance to your daily operations.
- Remove duplicates, outdated records and unnecessary information to streamline the process. Ensure you have backup copies of your information to prevent any loss during the transfer.
- You’ll also want to set up your new HubSpot environment in advance before importing your records for a more seamless migration process. This ensures that all the data finds its right place, preserving integrity and making sure no critical information is lost.
These preparations help avoid errors and inconsistencies, providing a smooth transition from day one.

Exporting Data From Zoho
First, log into your Zoho account and head to your dashboard. From there, go to the specific data module you need, such as Leads, Contacts, or Tickets. Look for the More Actions icon, typically represented by three dots, and select Export. You’ll then choose the export format, which in this case is CSV, and set any criteria you want, such as date range or specific fields.
Once you’ve configured these settings, click Export to initiate the process. Zoho CRM will generate the CSV file, which you can then download to your computer.
To ensure all necessary information is included and accurate, start by reviewing the fields. Double-check that all relevant fields are selected to avoid missing any critical information, and use filters to narrow down the data set to only what’s necessary to prevent unnecessary clutter.
It’s also smart to create a backup of your contact info before initiating the export to safeguard against accidental loss. Once you’ve downloaded the CSV file, open it in a spreadsheet application, such as Google Sheets, and review to confirm everything is accurately exported and complete. Lastly, scan the exported material for any duplicates or errors that might need to be addressed before importing it.
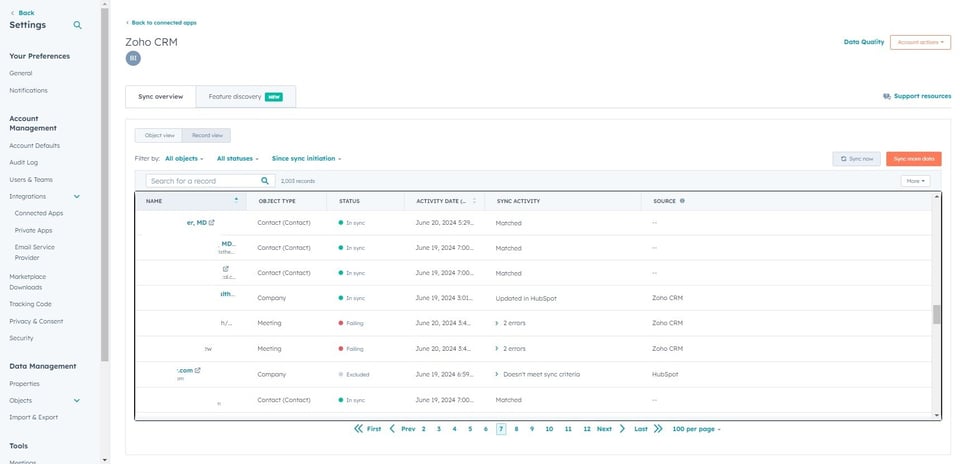
Connect Multiple Platforms Seamlessly
Is a HubSpot Integration Right for Your Business?
Explore Custom Integration Solutions arrow_forwardImporting Data Into HubSpot
Using the import tool to transfer data from Zoho is straightforward, but a few key steps will ensure everything goes smoothly. Log into HubSpot and navigate to the import tool. You’ll find this under the Contacts section. Select the records you’re importing, such as contacts or tickets, and upload your CSV file. You will be guided through the process, allowing you to map your fields to the new properties.
Remember, after the import, you’ll need to start by verifying key details like contact information and ticket statuses, ensuring all of it is correctly mapped and imported.
Use the reporting tools to identify any anomalies or discrepancies, and confirm that relationships between records are maintained, and review data consistency, correct any formatting issues, and test all customizations, workflows, and integrations to ensure they function correctly with the new information.

Mapping Fields to HubSpot Properties
Review Zoho Fields & Identify Properties
Make a list of all the fields in Zoho that you intend to migrate. This helps you understand what tickets and contacts you have and what you need to transfer. Identify the corresponding HubSpot properties, and navigate to the Settings menu. Go to Properties under Data Management.
Create Custom Fields If Necessary
For any fields in Zoho that don’t have a direct match in HubSpot, you’ll have to create custom properties. Make sure the details, such as text, number, or date, match between them to avoid any issues during the migration. HubSpot features about 150 default properties, so based on your industry you can select specialized fields suited for your business
To keep everything organized, prepare a mapping document. Create a spreadsheet that maps each field to its corresponding property, and include notes for any changes needed.
Maximize Your CRM Experience with Hypha HubSpot Development
Partnering with Hypha HubSpot Development ensures you get the most out of your CRM transition. At Hypha, we are dedicated problem solvers for all aspects of your integration.
Our team specializes in custom integrations, configuring systems, and optimizing workflows to suit your unique business needs. Whether you’re struggling with onboarding, configuring, or integrating various systems, our experts are adept at evaluating and structuring your tech stack to drive revenue and improve efficiency.
We leverage both native features and our own tailored solutions to ensure your CRM operates at peak performance. Avoid costly pitfalls and benefit from a streamlined, efficient system designed to enhance your business operations. Contact Hypha today to explore how we can support your company’s growth.